Dokumente erstellen
Hier wird erklärt, wie man ein neues Dokument erzeugt, um damit eine neue Seite zu erstellen. An anderer Stelle finden Sie die Erklärung für das Erstellen eines SSI-Dokuments.
In aller Kürze…
- Für „normale“ Seiten:
- Im Browser auf bestehende Seite navigieren mit entsprechender Navi
- TCE aktivieren und auf „Neues Dokument“ klicken
- Allgemein:
- In Imperia Menü → Dokumente → Neues Dokument erstellen
- Zur entsprechenden Rubrik navigieren und diese anklicken
Dokument erzeugen
Am einfachsten ist es, auf einer bereits bestehenden Seite (in der selben Rubrik) in der TwoClickEdit-Leiste auf Neues Dokument erstellen zu klicken. Danach können Sie gleich das Dokument anlegen.

Sollte es noch keine Seite in der Rubrik geben oder befinden Sie sich gerade in Imperia, dann können Sie die Schritte wie in unserem Video durchführen.
Etwas ausführlicher und als Text beschreiben wir hier, wie Sie ein neues Dokument erstellen können:
Klicken Sie auf Menü -> Dokumente -> Neues Dokument erstellen:
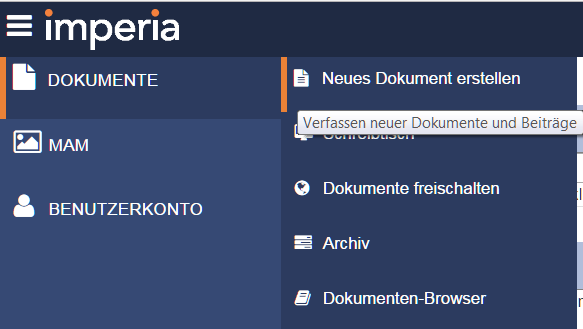
Jetzt müssen Sie die Rubrik auswählen, in der das neue Dokument erstellt werden soll, und diese anklicken:
(schwarze Schrift: Anlegen möglich - graue Schrift: Ausklappen möglich über Pluszeichen)
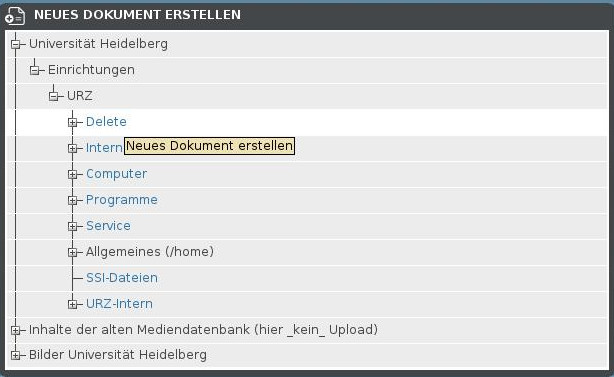
Dokument anlegen
Navigationspunkt hervorheben
Legen Sie fest, welcher Navigationspunkt hervorgehoben werden soll. Dazu klicken Sie links auf den Radio-Button vor dem entsprechenden Navigationspunkt.
Entweder für die Seite gibt es einen designierten Navigationspunkt oder Sie wählen die Seite aus, über die Sie auf die aktuelle Seite kommen.
Sprachauswahl
Wenn Sie Ihren Inhalt auch in anderen Sprachen anbieten wollen, bietet Ihnen Imperia die komfortable Lösung der Sprachauswahl. Sie könnten zwar auch für jede Sprache eine eigenständige Rubrik mit eigenständigen Seiten erstellen, die Sprachauswahl bietet aber einige Vorteile.
Dieser Abschnitt steht hier, da beim Anlegen eines Dokumentes ganz oben im Template die Sprachauswahl gesteuert werden kann. Wenn Sie nur eine Sprache anbieten wollen, können Sie diesen Abschnitt getrost überspringen und bei Metainformationen weiterlesen.
Vorteile der Sprachauswahl
- Ihr Rubrikenbaum bleibt trotz beliebig vieler Sprachen übersichtlich.
- Die Administration der Seiten ist erleichtert.
- In der horizontalen Navigation wird automatisch ein Link auf den entsprechenden anderssprachigen Inhalt angelegt:
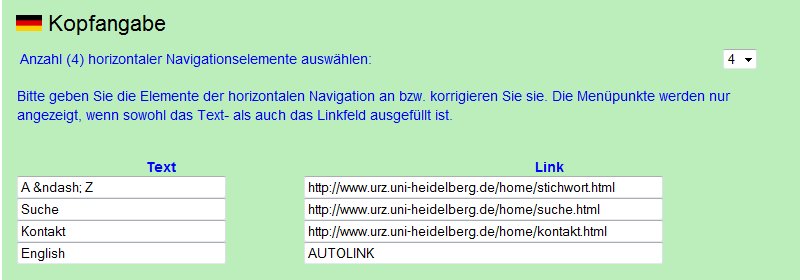
Seiten in einer anderen Sprache anbieten
- Wählen Sie ganz oben links Sprachauswahl. Achtung: Ist das Dokument noch gänzlich jungfräulich, so werden Sie an dieser Stelle zur Eingabe eines Schreibtischtitels aufgefordert. Beim Abschnitt Metainformationen erfahren Sie, was es mit dem Schreibtischtitel auf sich hat.

- Wählen Sie im folgenden Template, für welche Sprachen Sie sinngleichen Inhalt anbieten möchten.
Welche Sprachen Sie hier wählen können, wird durch die Rubrikenvariable linguas festgelegt. (Adminrolle erforderlich)
Ist vor der jeweiligen Flagge ein Haken, so können Sie die entsprechende HTML-Seite anlegen. Ist kein Haken gesetzt, so werden eventuell bestehende HTML-Seiten gelöscht. Der Inhalt wird beim Reaktivieren der Sprache wieder dargestellt.
Imperia ordnet den Sprachversionen eines Dokuments automatisch die passende Navigation zu (falls diese existiert).
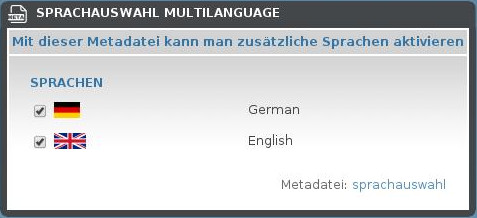
- Nun stehen alle aktivierten Sprachen im Template zur Auswahl bereit. Durch Anklicken der entsprechenden Fahne können Sie zur jeweiligen Sprachversion wechseln.
Außerdem können Sie im nebenstehenden Drop-Down-Menü alle Standard-Felder von anderen Sprachversionen kopieren (Achtung: Das heißt, es wird der Dateiname kopiert (entsprechend anpassen!) aber nicht z. B. die rechte Spalte). Inhaltsstruktur von -Sprache- kopieren ist noch in Bearbeitung und bewirkt nichts.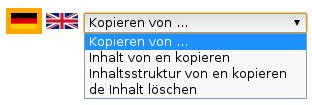
Sprachen, deren Dateiname NOPUBLISH oder leer ist werden am Ende des Workflows gelöscht, d. h. direkt vor dem Freischalten. Die für diese Sprache eingegebenen Inhalte bleiben erhalten und werden wieder sichtbar, wenn man die Sprache über Sprachauswahl nochmals aktiviert.
Metainformationen
Nun müssen Sie einige Grundinformation in das Dokument eingeben.
Zunächst denken Sie sich einen Schreibtischtitel aus und tragen ihn ein. Dieser ist ganz wichtig und sollte möglichst prägnant gewählt werden, da Sie auch nach langer Zeit das Dokument mit diesem Namen wieder im Archiv etc. erkennen müssen. Außerdem ist es der Arbeitstitel auf dem Schreibtisch. Auf die Webseite wird er nicht publiziert. Es hat sich als praktisch erwiesen, das Kürzel des Institutes vorne anzustellen (z.B. [urz] wird inzwischen meistens automatisch eingefügt). So wird die Arbeit derer erleichtert, die in mehreren Instituten tätig sind.
Als Nächstes müssen Sie einen Dokumententitel eingeben. Dieser wird später oben in der ersten Fensterleiste (dort wo auch das X zum Schließen steht) angezeigt.
Der Dateiname ist der Dateiname der Webseite auf dem Server. Er muss auf .html enden. (Der Pfad wird durch die Rubrik festgelegt.) Sie sollten die Datei nicht "dateiname.html" nennen, da dies ein Defaultname ist, der leicht überschrieben wird. Wenn Sie später den Dateinamen ändern, dann wird beim Freischalten die Webseite mit dem ursprünglichen Dateinamen gelöscht und eine Webseite mit dem neuen Dateinamen erzeugt. Links auf den alten Dateinamen bleiben aber erhalten. Alle Links, die auf den alten Dateinamen zeigen, gehen ab sofort ins Leere.
Keywords und Beschreibung sind Informationen für die Suchmaschinen. Die Keywords geben durch Stichwörter den Suchmaschinen Informationen über den Inhalt der Website. Sie können hier Synonyme oder verschiedene Schreibweisen umschreibender Wörter eintragen. Verzichten Sie aber auf Wörter, die inhaltlich nichts mit ihrer Seite zu tun haben. Fortgeschrittene Suchmaschinen wie Google merken dies und setzen das Ranking der Seite herab (d.h. Ihre Webseite befindet sich nicht unter den ersten Ergebnissen).
Die Beschreibung wird bei einigen Suchmaschinen benutzt, um dem Sucher vor Besuchen der Seite eine Zusammenfassung der Seite zu geben.
Im Feld Autor steht eben dies. Hier wird automatisch Ihr Name eingetragen, wenn Sie das Dokument anlegen.
Termingesteuerte Aktionen ermöglichen es Ihnen, eine Seite zu einem bestimmten Zeitpunkt freizuschalten, zu löschen oder wieder auf den Schreibtisch zu legen. Dies kann nützlich sein, wenn Sie zum Beispiel eine Seite erst zu einem bestimmten Zeitpunkt freischalten möchten.
Wenn Sie sich das Dokument wieder auf den Schreibtisch legen lassen ("Wiedervorlage"), so erhalten Sie eine E-Mail, sobald dies geschieht. Die Auswahl des Zeitpunkts können Sie treffen, wenn Sie das Dokument speichern.
Kopfangaben
Hier können Sie den Kopf der Webseite bearbeiten. Von Ihrem Administrator sind bereits einige Einträge vorgegeben, die automatisch eingesetzt werden. Sie können diese noch erweitern oder bearbeiten. Beachten Sie jedoch, dass sich Ihr Admin sicher etwas dabei gedacht hat, diese einzutragen.
Texteingabe
Im diesem Abschnitt steht der eigentliche Inhalt der Webseite. Wie Sie mit diesem Abschnitt umgehen, erfahren Sie auf der Seite Dokumente bearbeiten.
Fußangaben
Diese Angaben werden direkt im Template erklärt.
Rechte Spalte
Wenn Sie hier ein Häkchen setzen, wird eine rechte Spalte eingebunden. Wie man genau damit umgeht, erfahren Sie hier.
Publizieren
Alle bisher gemachten Eingaben werden in einem Imperia-Dokument zusammengefasst. Das Dokument wird mit Speichern und Weiter vom Schreibtisch gelöscht und in die Freischaltliste eingetragen. Mit Hilfe eines sprachspezifischen Templates wird eine oder mehrere Internetseiten mit den von Ihnen angegebenen Dateinamen auf dem Entwicklungssystem erzeugt. Dieses können Sie sich auch anschauen, indem Sie auf den oder die Links in der erscheinenden Seite klicken.
Sie können es jetzt jederzeit oder auch sofort (nachstehendes Fenster) freischalten. Freischalten bedeutet, dass die erstellte Webseite mit den Anhängen (Assets) auf den Liveserver übertragen werden.
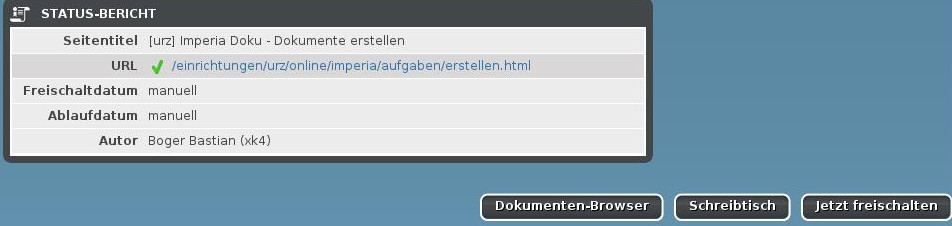
Abschließend erscheint eine Freischaltbestätigung. Wenn Sie auf dem Imperia-Server www.uni-heidelberg.de veröffentlichen, sollte es so ähnlich aussehen, nur dass der Balken inzwischen grün ist, wenn alles funktioniert hat.
Aufmerksam sollten Sie werden, wenn rote Markierungen anzeigen, dass irgend etwas nicht funktioniert hat.
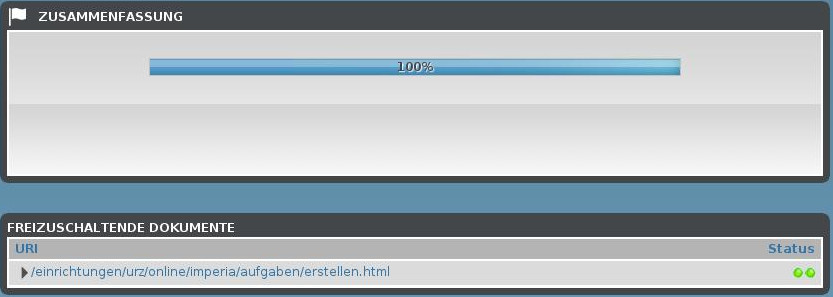
An anderer Stelle finden Sie weitere Informationen zum Freischalten.

