Rechte Spalte
In aller Kürze…
- Rechte Spalte für Kurzinfos
- Für jede Seite individuell unter der Texteingabe bei "Rechte Spalte"
- Für mehrere Seiten:
- Erstellen einer SSI mit allgemeinem Inhalt
- Für einzelne Seiten: per Modul "SSI-Include für Profis"
Für alle Seiten in der Rubrik (mit rechter Spalte): per Meta-Variable rechte_spalte_includedatei_[first|last]_[LINGUA]
Die rechte Spalte ist eine Marginalspalte. Sie bietet aber auch eine gute Möglichkeit, schnell, oft gesuchte Informationen zur Verfügung zu stellen.
Rechte Spalte anzeigen
Grundsätzlich kann man bei jeder Seite entscheiden, ob eine rechte Spalte angezeigt werden soll oder nicht. Dies wird über einen Haken im untersten Menu-Punkt "Rechte Spalte" gesteuert. Ist der Haken gesetzt, wird auf der Seite eine rechte Spalte angezeigt.
Bereichsbild
Oberhalb der rechten Spalte kann ein Bereichsbild angezeigt werden. Dies wird dann bei jeder rechten Spalte über dem Inhalt angezeigt.
Das Bereichsbild wird über die Rubrikenvariable bereichsbild gesteuert. (Adminstrator Rolle erforderlich). Auch das Einbinden einer SSI-Datei, um zum Beispiel Zufallsbilder anzuzeigen, ist hier möglich.
Um dem Bereichsbild einen Link zuzuweisen verwenden Sie die Rubrikenvariable bereichsbild_link (Adminstrator Rolle erforderlich).
Inhalt
Der Inhalt der rechten Spalte kann individuell je nach Seite gesteuert werden. Um möglichst viel Gestaltungsfreiraum zu ermöglichen, gibt es hier eine Vielzahl von Möglichkeiten, Elemente einzubinden. Um ein neues Element hinzuzufügen, klicken Sie zunächst auf "rechte Spalte bearbeiten". Hierauf wird ein Dropdown-Menu angezeigt. Hier können Sie Typ, Position und Anzahl der neuen Elemente auswählen.
- Standardblöcke einbinden
- Ein Editor-Element speziell für die rechte Spalte
- Eine SSI-Datei einbinden
- Eine rechte Spalte für alle Seiten eines Bereichs erstellen
Die zugrundeliegende Struktur ist dabei wie in der folgenden Grafik beschreiben.
 |
Das Bereichsbild, wie oben beschreiben |
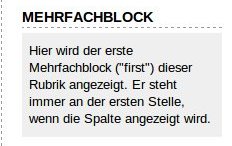 |
Solche Mehrfachblöcke sind besonders für allgemeine Informationen, wie z.B. aktuelle Mitteilungen oder einen Kontakttext, nützlich. Wie ein Mehrfachblock erstellt wird, steht weiter unten. |
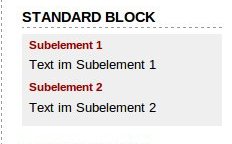 |
Die Standardblöcke ermöglichen es, schnell und sicher Elemente zur rechten Spalte hinzuzufügen. Wie ein Standardblock erstellt wird, steht weiter unten. |
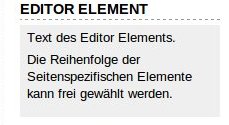 |
Im Editor Element stehen alle Funktionen des normalen Editors zur Verfügung. Hier ist etwas Vorsicht geboten. Wie ein Editorblock erstellt wird und was man beachten muss, steht weiter unten. |
 |
Das Einbinden einer SSI-Datei ermöglicht es, die rechte Spalte dynamisch zu gestalten. Wie eine SSI-Datei richtig eingebaut wird, steht weiter unten.
Technisch gesehen können beliebig viele Elemente eingefügt werden. Hier sollte man abwägen, ob bei entsprechend großem Inhalt, eine extra Seite vorzuziehen wäre.
|
Sicher und schnell – der Standardblock
Um einen Standardblock einzufügen, wählen Sie im Dropdown-Menu "Rechte Spalte, 1. Standardblock" sowie Anzahl und Position der Module. Für jedes Modul bekommen Sie ein Textfeld für die Eingabe der Überschrift und einen weißen Bereich.
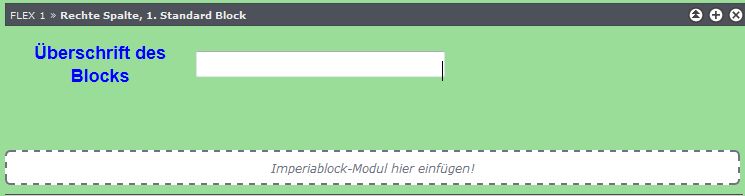
Wenn Sie den Mauszeiger auf den weißen Bereich stellen, können Sie links unten in dem kleinen, grauen Tool die Anzahl der Blöcke wählen, die unter der Überschrift erscheinen sollen.
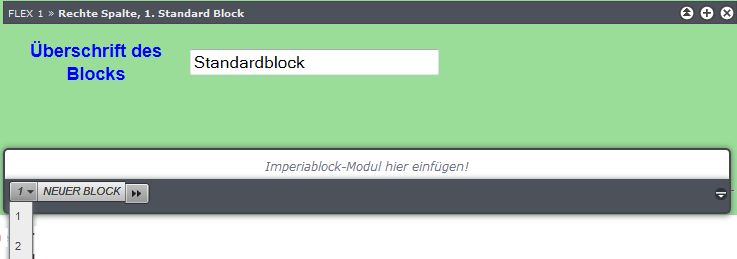
Nach einem Klick auf den Doppelpfeil werden diese dann eingeblendet.
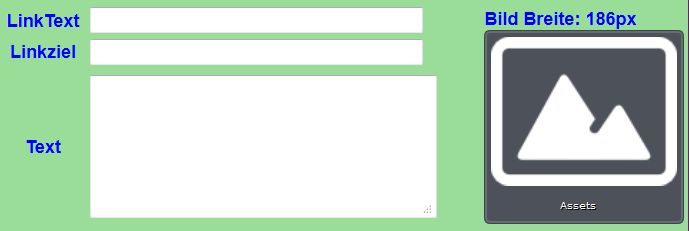
Die Blöcke sind dynamisch. Wenn Sie den Mauszeiger auf einen der Blöcke richten, dann erscheint ein Rahmen, der wieder verschwindet, wenn Sie entweder den Mauszeiger von dem Block wegbewegen oder wenn Sie in den Block klicken. Wenn der Rahmen vorhanden ist, dann können Sie den gesamten Block mit einem Mauszug (gedrückte, linke Maustaste) nach oben oder unten bewegen und somit gegenüber den andern Blöcken dieses Moduls verschieben.
Mit dem Kreuz rechts oben im Rahmen können Sie den Block löschen und mit dem Symbol links daneben den Block einklappen (minimieren) und wieder ausklappen. Sollten Ihnen 10 Blöcke nicht ausreichen, weil Sie beispielsweise nur verlinkte, fette Blocküberschriften benötigen, aber davon viele, dann können Sie auch in jedem der Blöcke weitere Blöcke definieren.
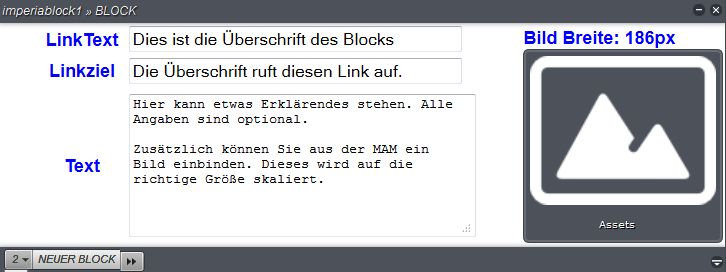
Das Auslaufmodell – Standardblock (alt)
Damit Sie auch weiterhin ihre bisherigen Einträge bearbeiten können, haben wir diesen Standardblock beibehalten. Bitte beachten Sie, dass die Blöcke dieser Funktion nicht so flexibel sind, wie bei der letzten. Falls Sie die Funktionialität nicht benötigen, können sie dieses Flexmodul weiter benutzen.
Um einen alten Standardblock einzufügen, wählen Sie im Dropdown Menu "Rechte Spalte, 2. Standardblock (alt)", sowie Anzahl und Position der Module.
Über "Anzahl der Subelemente" können weitere Unterpunkte hinzugefügt werden. Ein Subelement kann aus einer Überschrift ("LinkText"), einem Textelement und einer Grafik bestehen. Das Praktische: Imperia schneidet Ihr Bild genau auf die richtige Größe zu.
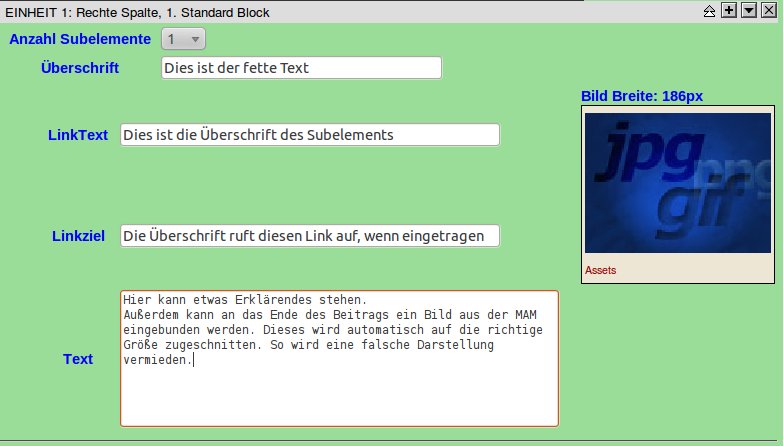
Der Alleskönner
Mit einem Editor Element ("Rechte Spalte, 2. Editor für Profis") können Sie rechts, wie in der mittleren Spalte, Texte schreiben, formatieren, ausrichten und Bilder einfügen.
Achtung: Sie können mit dem Editor die gesamte Darstellung der Seite zerstören.
Problematisch sind vorallem Tabellen, div-Container und Bilder. Achten Sie darauf, dass die Breite dieser Elemente 185 px nicht überschreitet.
Wie Sie das mit Bildern geschickt anstellen, lesen Sie in "Umgang mit der MAM".
SSI-Schnipsel einbauen
Über "SSI-Include für Profis" können SSI-Dateien eingebunden werden. Wie Sie diese erstellen, lesen Sie hier.
In diesem Element geben Sie einfach den Pfad zur SSI-Datei an.
Eine rechte Spalte für alle Seiten
Soll Inhalt in allen rechten Spalten verwendet werden, gehen Sie bitte wie folgt vor:
- Erstellen Sie ein SSI-Schnipsel im SSI-Workflow.
-> bebilderte Anleitung zum Erstellen einer SSI-Datei - Setzen Sie die Rubrikenvariable rechte_spalte_includedatei_[first|last]_[LINGUA] entsprechend.
(Administrator Rolle erforderlich) - Aktualisieren Sie alle Seiten.
Am einfachsten per "Aktualisieren"-Button der OCE-Leiste. Alternativ können Sie jede Seite von Hand freischalten.
Achten Sie darauf, dass der Haken bei "3. Spalte auf der veröffentlichten Webseite anzeigen" gesetzt ist.
Elemente organisieren
Wir arbeiten gerade an einer "Drag and Drop"-Organistation der Elemente. Bis diese funktioniert, können Sie die alte Verwenden.
Um Elemente in der rechten Spalte umzuordnen oder zu löschen steht pro Element ein kleines Menu am rechten Rand zur Verfügug:

- Der Doppelpfeil nach oben setzt die Bildschirmansicht im Template zur Instanzauswahl (also dem Anfang des Abschnitts "Rechte Spalte").
- Das Pluszeichen ermöglicht es, dieses Element zu kopieren.
- Mit den einfachen Pfeile nach oben/unten kann das Element in der rechten Spalte nach oben/unten verschoben werden. Die Mehrfachblöcke stehen immer ganz oben bzw ganz unten. Egal, wie eventuell zusätzlich vorhandene Blöcke angeordnet sind.
- Über das "Gehe zu" - Dropdown-Menu kann ein Element an eine spezielle Stelle versetzt werden.
- Mit dem X kann das Element entfernt werden.

