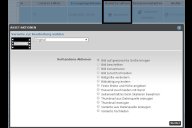Umgang mit der MAM
In aller Kürze…
- Aufrufen im Editor: Klick auf das Bild vom Bild:

- Aufrufen über die Imperia-Oberfläche: Menü → Media-Asset-Management
- Löschen: Nicht nötig. Empfehlung: Alte Dateien überschreiben per "Reimportieren".
- Große Bilder: Im Editor MAM mehrmals aufrufen, bis Dateiname "fit-to-size..." [mehr…]
Um Bilder, PDFs, Textdokumente oder andere Dateien (sogenannte Assets) in Imperia zu verwalten gibt es die MAM. Sie können die MAM direkt über die Imperia Oberfläche aufrufen oder indem Sie den entsprechenden Button ![]() im Editor verwenden.
im Editor verwenden.
Die Rubriken in der MAM sind analog zu den Rubriken der Dokumente in Imperia aufgebaut. Sie können also genau dort Dateien hochladen und einsehen, wo Sie auch Seiten erstellen und bearbeiten können. die brauchen sich also keine zwei Rubriken-Strukturen zu merken.
Es können jedoch zusätzliche Rubriken vorhanden sein bzw angelegt werden.
Zusätzlich finden Sie am unteren Ende der Rubiken-Struktur die alte Mediendatenbank (Inhalte der alten Mediendatenbank). Hier können Sie geordnet nach Dateitypen auf alte Objekte zugreifen. Ein Hochladen ist nicht mehr möglich, da diese Rubrik-Struktur langsam aussterben soll.
Falls Sie in der Ansicht keine Rubriken sehen, dann haben Sie möglicherweise die Rubrikenansicht eingeklappt. Im folgenden Bild sehen Sie, wo Sie diese Rubriken wieder ausklappen können.
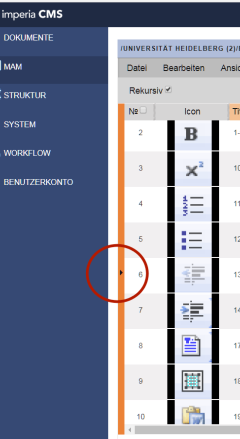
Schneller die richtige Rubrik erreichen
Das MAM-Fenster ist zweigeteilt: In der linken Spalte finden Sie die Rubriken-Struktur, in der rechten Spalte den Inhalt der Rubrik (als Iconbox oder Tabelle). Da die Anzeige responsibel ist, wird bei schmalem Browserfenster die rechte Spalte unter der linken angezeigt. Wenn Sie sehr tiefgestaffelte Rubriken haben und den Text in der Rubrikenauswahl nicht mehr dargestellt wird, selbst wenn der Browser die maximale Breite des Bildschirm einnimmt, dann verkleinern Sie den Browser doch einfach. Wenn im schmaleren Browser-Fenster die rechte Spalte nach unten rutscht, dann haben Sie ein relativ breites linkes Fenster und können die Rubrikennamen besser lesen.
Um in eine andere Rubrik zu wechseln, sollten Sie auf die kleinen "+"- oder "-"-Zeichen klicken und nicht auf den Rubrikennamen. Obwohl beides zum Ergebnis führt, dass Sie die Rubrik wechseln, passieren unterschiedliche Dinge. Navigieren Sie über die Zeichen, dann werden nur die Rubriken-Struktur-Informationen gelesen und ausgewertet und Sie sehen die Zielrubrik. Wenn Sie auf den Namen der Zielrubrik klicken, dann werden sämtliche Metainformationen aller, in der Rubrik vorhandenen Objekte gelesen, ausgewertet und angezeigt. Der letzte Schritt ist recht aufwändig und verzögert das Arbeiten.
Wenn das nur einmal vorkommt, wie bei obiger Vorgehensweise, dann ist das akzeptierbar. Wenn Sie jedoch bei jedem Schritt in der Rubriken-Struktur immer sämtliche Metainformationen abrufen, dann macht Imperia das auch. Das Arbeiten geht jedoch nicht mehr so flott von der Hand.
Bequem Assets (Bilder, PDFs, usw) hochladen und ändern
 Dateien können auf 3 verschiedene Arten hochgeladen werden
Dateien können auf 3 verschiedene Arten hochgeladen werden
- Über das Menü Datei -Hochladen (ganz oben, s. auch Bild links) können Sie einzelne Assets hochladen. Dabei ist es egal, ob es sich bei den Assets um PDF-Dateien, Office-Dateien, Bild-Dateien oder Streaming-Meta-Dateien handelt.
- Über Datei - Mehrfachupload können Mehrere Dateien hochgeladen werden, müssen allerdings jeweils einzeln im ausgewählt werden. Der Vorteil ist, dass Sie gleich Alternativtexte für jedes Bild angeben können, welche später von Imperia automatisch in den fertigen Seiten angezeigt werden.
- Es gibt noch einen ausgegrauten Punkt, der früher für ein schnelles Hochladen vieler Medien benutzt wurde. Alternativ geht dies über den nächsten Punkt. Über Datei - Mehrfachupload (Flash) können Sie mittels eines Flash-Plugins mehrere Dateien auf einmal hochladen. Das dauert pro Objekt zwar etwas längerl, funktioniert dafür aber ohne weitere Benutzereingabe.
Klicken Sie auf das Ordnersymbol um den Dateimanager auf Ihrem Computer aufzurufen. Wählen die Bilder etc. aus und klicken anschließend auf UPLOAD. Wenn Sie die Information bekommen haben, dass alle Bilder in die MAM aufgenommen sind, kommen Sie mit Ok zurück ins MAM-Fenster. - Einzelne Medien, aber auch viele Medien, können Sie wie folgt in die MAM hochladen. Öffnen Sie die Quelle im Dateimanager Ihres Betriebssystems, markieren Sie die hochzuladenden Dateien und ziehen Sie den Block in die geöffnete Rubrik im Browser. Nach dem Fallenlassen bekommen Sie eine Abfrage, ob die Dateien hochladen werden sollen.
Die Dateien werden dabei immer in die Rubrik hochgeladen, die Sie aktuell ausgewählt haben. Wenn Sie keine Rechte haben, in dieser Rubrik etwas hochzuladen, so sind die Hochlade-Buttons ausgegraut.
Wenn Sie ein existierendes Asset in der MAM aktualisieren wollen, dann sollten Sie sich in der Ansicht - Liste befinden. Dort finden Sie die Spalte Reimportieren. Im neuen Upload-Fenster können Sie die aktuelle Dateiversion auswählen und hochladen.
Beachten Sie: Die Datei ist jetzt in der MAM aktuell. Um sie auf dem Live-Server zu aktualisieren, müssen Sie das Dokument, in dem dieses Asset referenziert (verlinkt oder als Bild eingebunden ist) aktualisieren. Beim Freischalten wird dann auch das Asset mit freigeschaltet.
Noch ein Hinweis: Wenn Sie dann das Objekt immer noch nicht in der aktuellen Versionen sehen, dann kann es sein, dass sich in Ihrem Browser-Cache die alte Version des Bildes festgebissen hat. Das ist dann Ihr eigener Browser, der Ihnen einen Streich spielt. Nach dem Schließen des Browsers sollte er das Asset, das alle anderen längst sehen, neu laden.
Löschen?
Vielleicht erinnern Sie sich noch an Ihre Kindheit, als man Ihnen weismachte, Speicherplatz sei teuer. Wenn niemand löschen würde, dann wäre das weltweite Datenvolumen nur maximal 10% größer. Daten werden natürlich gelöscht durch Technologiewandel, defekte Festplatten, das Verschrotten von Endgeräten oder den Amoklauf einer Software. Wenn Sie nicht löschen müssen, dann lassen Sie es sein. Eine überholte und falsche Information sollten Sie jedoch vom Live-Server herunternehmen.
Zum Löschen sollten Sie in der Ansicht - Liste sein. Wenn Sie ein Dokument in die MAM hochgeladen haben, können Sie es über die Spalte Löschen wieder aus der MAM entfernen.
Der nicht-triviale Fall ist aber der, dass Sie das Asset eigentlich nur vom Live-Server löschen möchten. Diesen Fall erkennt Imperia. Wenn das Asset auf dem Live-Server liegt, dann kann es ein Referenz-Dokument geben oder gegeben haben, mit dem es freigeschaltet wurde. In der Spalte Referenzen können Sie das sofort sehen. Wenn es eine Referenz gibt, dann sollten Sie dies ändern, sofern das in Ihrer Macht steht, Sie also die notwendigen Zugriffsrechte besitzen, beispielsweise indem Sie den Link im referenzierenden Dokument herausnehmen. Falls ein anderes Institut auf diese Datei zugreift, dann können Sie den Link leider nicht ändern. Idealerweise teilen Sie dem Web-Master der referenzierenden Seite mit, dass das Asset entfernt wird.
Wenn Sie das Löschen in die Wege leiten, dann passiert scheinbar gar nichts. Imperia schaut nach, ob speziell diese Datei auf dem Live-Server liegt oder ob es Referenzen gibt. Imperia möchte dann von Ihnen wissen, was genau gemacht werden soll. Das folgende oder ein ähnliches Fenster erscheint
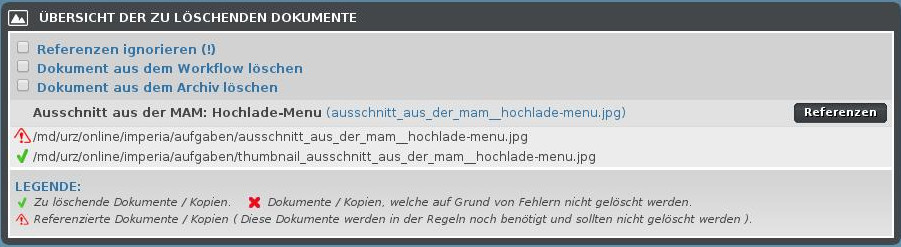
Imperia weist Sie also darauf hin, dass Sie ein referenziertes Asset löschen. und es fragt, wo gelöscht werden soll. (Checkboxen oben) Natürlich können Sie reflexartig sagen: Überall. Dann wird Imperia das tun. Es genügt jedoch, damit es niemand mehr sehen kann, wenn Sie es nur vom Live-Server und aus dem Workflow löschen. Wenn Sie es mit obigem Fenster löschen und nur Referenzen ignorieren und Dokumente aus dem Workflow löschen klicken, dann sehen Sie das Dokument nicht mehr im Dokumenten-Manager und in der MAM.
Es ist sicherheitshalber im Archiv vorhanden. Es aus dem Archiv zu reimportieren ist aber nicht so einfach. Unser einfacher Workflow lässt das nämlich eigentlich nicht zu. Falls Sie es doch noch einmal brauchen, dann müssen Sie das Asset reimportieren, jetzt gibt es leider nur die Möglichkeit ein neues Dokument in die MAM zu laden. Genau das wollen Sie ja nicht. Deswegen müssen Sie diesen Schritt abbrechen. Damit landen Sie und das Dokument auf dem Schreibtisch. Von dort aus können Sie es im nächsten Schritt abschließen. Erst dann ist das wieder in der MAM und im Dokumenten-Browser sichtbar und könnte erneut freigeschaltet werden.
Assets in der MAM finden
Häufig wollen Sie einfach das zuletzt hochgeladene Asset finden.
Um nach Erzeugungsdatum zu sortieren, müssen Sie dieses in Ihrer Ansicht anzeigen lassen. Klicken Sie auf Ansicht und stellen Sie zunächst sicher, dass die Listen-Ansicht gewählt ist. Dann können Sie über Ansicht -> Spalten anzeigen das Erzeugungsdatum anzeigen lassen. Klicken Sie jetzt einfach auf Erzeugungsdatum in der Kopfzeile der Assets. Diese werden nun nach diesem Attribut sortiert. Das funktioniert so natürlich auch für andere Attribute.
Sie können in der MAM suchen, indem Sie links unten das kleine Suchfeld der MAM benutzen. Wenn Sie links im Suchfeld auf die Lupe klicken, so können Soe auswählen, ob Sie überall, in der aktuellen Rubrik oder ab der aktuellen Rubrik den Baum nach unten durchsuchen möchten. Je nachdem, was ausgewählt ist, steht ein entsprechender Text über dem Suchfeld.
Das Suchen in der gesamten MAM kann sehr, sehr sehr lange dauern.
Das Suchwort sollte keinen . enthalten, oder dieser muss mit \. escaped ![]() werden.
werden.
Bilder richtig verlinken
Egal ob Sie ein Bild-Symbol oder einen Anreißbild haben, dass Sie mit einer Webseite, einem PDF-Dokument oder dem Originalbild verlinken wollen, vergessen Sie die übliche Methode, nämlich das Bild zu markieren und über das Kettensymbol einen Link zu hinterlegen. Die richtige Vorgehensweise ist:
- Sie klicken das eingefügte Bild mit der rechten Maustaste an und wählen "Edit Image" oder Sie fügen ein Bild Ihrer Wahl ein, wie oben beschrieben.
- In dem Popup-Fenster gibt es einen Reiter "Link",
- Hier können Sie den Link angeben oder mit dem Linktool aus dem Imperia-Angebot wählen, wenn Sie auf ein Bild oder eine PDF-Datei verlinken möchten.
Sollten Sie eine Situation vorfinden, in der ein Bild verlinkt ist, aber kein Eintrag im Reiter "Link" vorhanden ist, dann kann es sein, dass sich ein Link über einen Textbereich (möglicherweise auch Leerzeichen) erstreckt und der Editor nicht erkennt, dass der Link zum Bild gehört. In diesem Fall können Sie die Leerzeichen löschen und den Quellcode öffnen und wieder schließen. Dann sollte der Editor erkennt haben, dass das Bild verlinkt ist und er zeigt Ihnen im Reiter "Link" den aktuellen Link an, den Sie dann bearbeiten können.
Bild bearbeiten
Im Fluge
Wenn Sie große Bilder in die MAM hochgeladen haben, empfiehlt es sich, diese vor dem Einbinden auf eine angemessene Größe zu skalieren. Das kleinere Bild hat eine bessere Qualität und lässt sich schneller laden.
Am einfachsten geht dies folgendermaßen:
1. Variante: Sie wissen, wie groß Ihr Bild werden soll
- Öffnen Sie das Fenster Asset aus MAM einfügen per Klick auf

- Wählen Sie ein Bild wie gewohnt aus
- Geben Sie bei Breite die gewünschte Bildbreite ein. Wenn Sie bei Höhe nichts eintragen, wird diese automatisch so gewählt, dass das Bild nicht verzerrt.
- Wenn Sie aus einem rechteckigem Bild ein quadratisches machen wollen, also allgemein das Seitenverhältnis ändern, dann sehen Sie in der Vorschau ein verzerrtes Bild.
- Imperia erzeugt aber vor dem Freischalten ein auf Ihre Maße beschnittenes Bild. Bis zur Imperia-Version 10.2. wurde dabei das Bildzentrum übertragen, das Bild also um das Bildzentrum herum ausgeschnitten. Je nach Motivlage kann es aber sein, dass dieser Ausschnitt nicht der optimale ist. Deshalb können Sie in der MAM für jedes Bild einen separaten Fokuspunkt setzen. Das Bild wird danach nicht mehr um das Zentrum herum ausgeschnitten, sondern um den Fokuspunkt.
2. Variante: Sie müssen noch herausfinden, wie groß Ihr Bild werden soll
- Öffnen Sie das Fenster Asset aus MAM einfügen per Klick auf

- Wählen Sie ein Bild wie gewohnt aus
- Skalieren Sie das Bild mit der Maus auf die gewünschte Größe, dazu gibt es am unternen rechten Rand ein schwarzes Kästchen. Wenn Sie das Bild verschieben wollen, dann benutzen Sie das "+"-Symbol am oberen linken Rand.
- Wählen Sie mit der rechten Maustaste über dem Bild "Edit Image".
- Bestätigen Sie die Änderung.
- Im Feld URL sollte sich der Dateiname um "fittosize__" und die neuen Maße verändert haben:
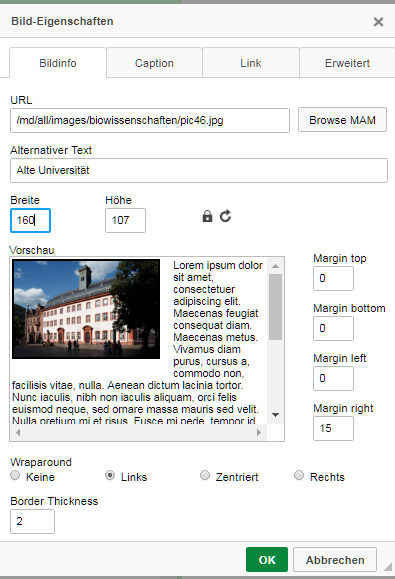
Imperia erstellt nun automatisch eine entsprechend skalierte Version ihres Bildes und bindet diese ein. Auch hier wird der Fokuspunkt beachtet.
In der MAM
Man kann in der MAM auch Bilder direkt bearbeiten. Wählen Sie hierzu Ansicht - List und klicken Sie in der Liste entsprechend auf Anpassen in der Spalte Benuntzeraktion:
Varianten auswählen und einfügen
Schließen Sie nach den verschiedenen Schritten das MAM-Fenster nicht, da es wieder benutzt werden kann und somit nicht jedesmal den Inhalt der Rubrik neu laden muss.
Um ein Standard-Bild oder eine PDF-Datei auszuwählen, können Sie einfach doppelt auf das Vorschaubild ("Icon") klicken.
Eine Variante eines Bildes wählen Sie aus, indem Sie in der Listenansicht auf das kleine Icon mit Pfeil bei Einfügen klicken.
Sollten Sie die Icon-Ansicht (Ansicht - Iconbox) benutzen, so klicken Sie einmal auf das Icon und wählen im erscheinenden Menu Variante auswählen aus.
Es öffnet sich nun eine zweite Auswahl, in der Sie die gewünschte Variante wählen können.
Videos
Videos sind natürlich auch MAM-Elemente, wenn sie klein genug sind. Aber hier gibt es gegebenenfalls bessere Möglichkeiten zum Einbinden von Videos.
Links
Fotos und Videos ohne Einwilligung veröffentlichen (DR-Datenschutz, interessant auch der Link Mitarbeiter)
Urheberrecht verletzt oder ein Copy-Trick? (aus Verdi-Rechtsberatung, auch als PDF)