Erstellen von geschützen Bereichen
In aller Kürze…
- Einrichten: Neues Dokument in SSI-WF (url_[LINGUA] auf zu schützende Rubrik): Haken bei .htaccess
- Entfernen/Bearbeiten: Datei ".htaccess" in geschützter Rubrik löschen/bearbeiten (z.B. per Dokumenten-Browser)
Es ist möglich, mit Imperia Ordner vor dem Zugriff Dritter zu schützen. Dazu wird eine .htaccess Datei erstellt und in den zu schützenden Ordner gelegt. Imperia bietet Ihnen einen Workflow, um die .htaccess Datei zu erstellen und diese zu konfigurieren. Die vielfältigen Konfigurationsmöglichkeiten werden weiter unten auf dieser Seite vorgestellt.
erstellt und in den zu schützenden Ordner gelegt. Imperia bietet Ihnen einen Workflow, um die .htaccess Datei zu erstellen und diese zu konfigurieren. Die vielfältigen Konfigurationsmöglichkeiten werden weiter unten auf dieser Seite vorgestellt.
Grundsätzlich schützt die .htaccess-Datei nur den Ordner, in dem sie liegt. Es ist nicht möglich, nur eine Datei in diesem Ordner oder einige Dateien in einem Ordner zu schützen und andere nicht. Verwenden Sie dazu einfach verschiedene Ordner.
Beachten Sie, dass die Medien der MAM (Bilder, PDF,…) nicht im selben Ordner liegen, wie die HTML-Dateien. Sie können im Workflow deshalb auswählen, ob nur die HTML-Dateien oder auch die in derselben Rubrik liegenden Medien geschützt werden sollen. Im letzten Fall werden dann automatisch zwei .htaccess-Dateien erzeugt.
Zur Zeit wird nur ein HTML- und Medien-Ordner geschützt. Falls Sie Sprachversionen in mehreren Ordnern verteilen, dann müssen Sie die folgenden Schritte mehrfach ausführen.
Eine .htaccess-Datei schützt einen Ordner. Dateien kann man löschen. Also keine Panik, wenn Sie beim Anlegen der -htaccess-Datei aus Versehen (bspw. weil eine falsche url_de-Variable in der Rubrik gesetzt wurde) einen falschen Ordner oder im schlimmsten Fall Ihren gesamten Auftritt sperren. Normalerweise genügt es, die url_[LINGUA] zu korrigieren und die Datei in den Workflow zu importieren. Noch schneller können Sie diesen Fauxpas korrigieren, indem Sie im Dokumentenmanager die .htaccess-Datei einfach löschen.
Der Zugriff auf diese Funktionialität setzt die Administrator-Gruppe voraus.
Vorbereitung
Folgende administrativen Vorarbeiten sind notwendig
- Legen Sie in der Rubrik, die in den zu schützenden Ordner veröffentlicht, eine Unterrubik an.
- Geben Sie dieser Rubrik einen vernünftigen Namen. (Wenn Sie nur eine .htaccess-Datei erzeugen wollen, dann können Sie sie HTACCESS nennen. Falls Sie aber später in diesem Ordner auch noch eine SSI-Datei anlegen wollen, dann könnte der Name Verwirrung stiften. Jedenfalls wäre diese neu Rubrik sowohl für .htaccess als auch für .ssi- und .css-Dateien geeignet.)
- Den Workflow-Eingang setzten Sie bitte auf: Institute-SSI -> Start
- Die url_de dieser SSI-Rubrik erbt den Wert aus der darüber liegenden Rubrik. Somit wird in demselben Ordner die .htaccess-Datei veröffentlicht.
Die SSI-Rubrik dient also nicht zum Ablegen von HTML-Dokumenten, sondern nur zur Steuerung der Zugriffskontrolle bzw. zur Erzeugung von SSI-Dateien oder CSS-Dateien. Das Bearbeiten von HTML-Dokumenten im SSI-Workflow bzw. von SSI-Dokumenten im normalen Institute-Workflow kann das Dokument so in Mitleidenschaft ziehen, so dass wir es löschen müssen.
1. Erster Schritt
Erstellen Sie ein neues Neues Dokument in der SSI-Rubrik.
Geben Sie einen aussagekräftigen Schreibtischtitel ein und setzen Sie an entsprechender Stelle einen Haken:
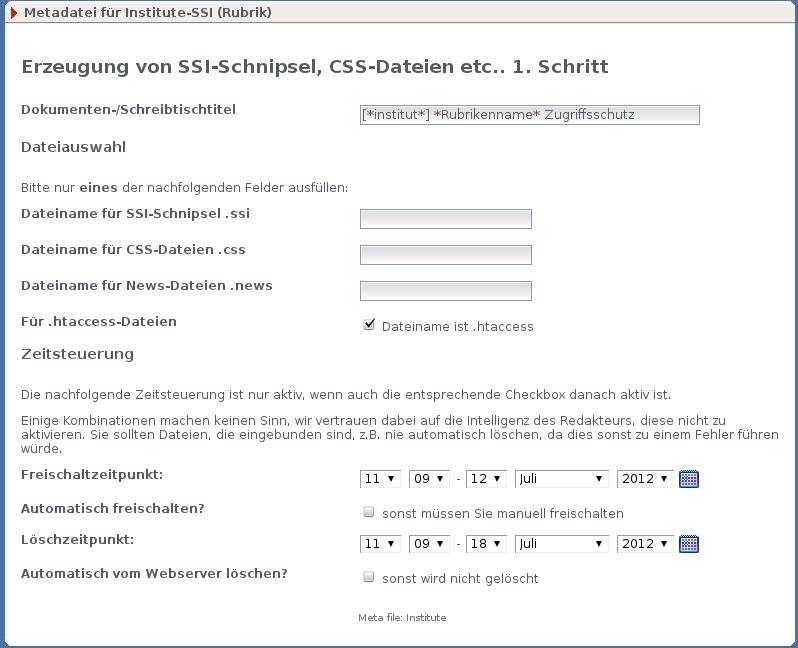
2.Schritt
Hier können Sie nun auswählen, ob Sie auf IP-Basis oder/und mit Username und Passwort ihr Verzeichnis schützen wollen.
Zugriffe auf IP Basis beschränken
Als Vorgabe sehen Sie bereits die die 2 Subnetze der Uni (auch Campus-Netz genannt).
Diese Vorgaben können natürlich gelöscht und/oder erweitert werden.
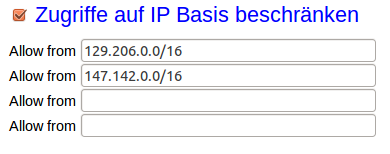
Username und Passwort verwenden
Wollen Sie eine Passwortabfrage generieren, sollten Sie zunächst einen aussagekräftigen Bereichsnamen festlegen. Dieser wird bei der Passwortabfrage so eingebunden:
Internet Explorer:
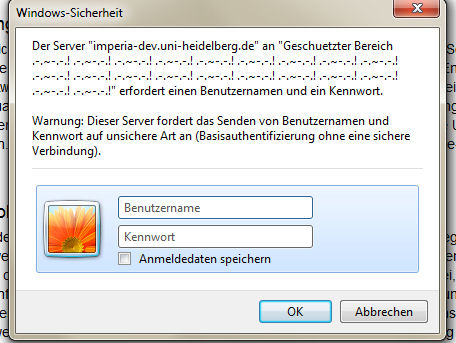
Firefox, englische Version:
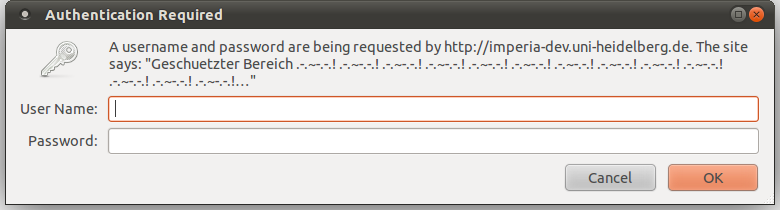
Dieser Text ist je nach Browser auf eine gewissen Anzahl an Zeichen begrenzt. Sie sollten also längere Erklärungen auslagern. (Wie Sie oben nachzählen können, sind es beim Firefox nur 150 Zeichen)
Die Benutzernamen und Passwörter müssen in dieser Form eingegeben werden:
Username:Passwort;
Username2:Passwort2;
UsernameN:PasswortN
Diese Passwörter werden dann auch im Klartext im Imperia-Dokument gespeichert. Auf dem Webserver werden die Passwörter nur verschlüsselt gespeichert.
Sollten Sie eine alte .htpasswd-Datei übernehmen oder ihre Passwörter verschlüsselt speichern wollen, so klicken Sie "Feld für bereits verschlüsselte Passwörter zeigen" an.
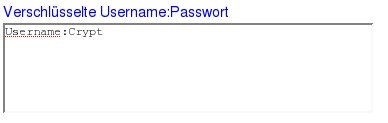
Hier können Sie diese eingeben. In der .htpasswd Datei können Sie sich die bisher unverschlüsselten Passwörter verschlüsselt anzeigen lassen:
.htaccess und .htpasswd einsehen
Wenn Sie auf Vorschau gehen und das Template "_institute_ SSI_2" ausgewählt haben, so sehen Sie, wie die .htaccess-Datei aussehen wird. (In dieser Datei stehen IP Beschränkungen und der Pfad zur htpasswd-Datei)
Wenn Sie für die Vorschau das Template "_institute_SSI_htpasswd" auswählen, so sehen Sie die .htpasswd-Datei, die erzeugt würde. (In dieser Datei stehen Username und das verschlüsselte Passwort)
Wollen Sie nun keine Passwörter im Klartext speichern, so können Sie den Inhalt der Vorschau der htpasswd-Datei nutzen, indem Sie diesen einfach in das Feld "Verschlüsselte Username:Passwort" kopieren und aus dem Feld "Unverschlüsselte Username:Passwort" löschen
Das Vorschaufenster der htpasswd-Datei sollte ungefähr so aussehen:

Crypt ist in diesem Fall das "bereits vorher verschlüsselte" Passwort.
Wie Sie an diesem Beispiel sehen, können Sie auch vorab-verschlüsselte und vorab-nicht-verschlüsselte Passwörter nutzen.
Bedingungen festlegen
Haben Sie den Zugriff auf einen IP Bereich beschränkt und Benutzernamen eingetragen, können Sie mit einem Klick auf

eben dies bewirken. So können Sie ohne eine Sicherheitsabfrage bequem im Uninetz arbeiten aber auch von außen (z. B. zu Hause) auf die Seiten zugreifen.
Zu schützende Bereiche festlegen
Mit dem Dropdown-Menu unterhalb von "Was soll geschützt werden?" können Sie aus 3 Optionen wählen:
| Option | Anwendungsbeispiel |
|---|---|
| Die Webseiten | Der Text auf den Seiten soll geheim bleiben, die evtl eingebundenen Bilder sollen aber ungeschützt blieben, um sie auch auf anderen Seiten verfügbar zu machen. |
| Die Dateien in der Mediendatenbank | Die Seiten sollen öffentlich sein. Es werden aber PDFs zum Download angeboten, die nur von einem ausgewählten Personenkreis gesehen werden sollen. |
| Die Webseiten und Medien | Alles soll geheim bleiben. |

